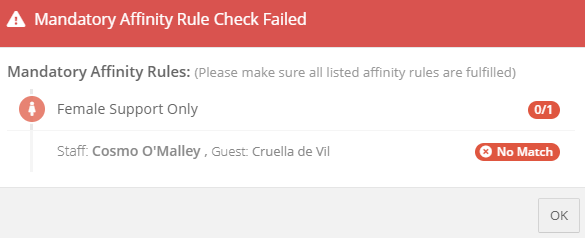1. Create or Edit a form that specifies the requirements that a specific Participant needs. There is a form already in FlowLogic for this purpose, called the “Participant Needs” form, and is commonly found under the Participant record, on the Health tab, as shown below:
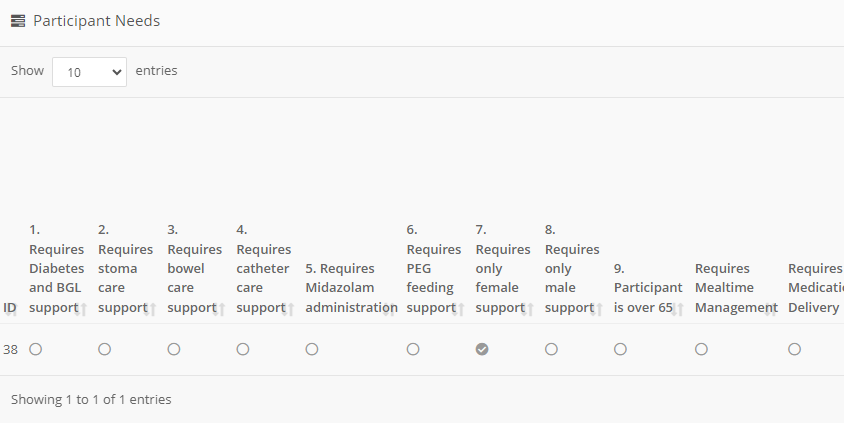
2. Under the Record Affinity settings, which can be found in the Records Management menu, select Lookups, and create an entry to look for the field on the Participant Needs form, as below:
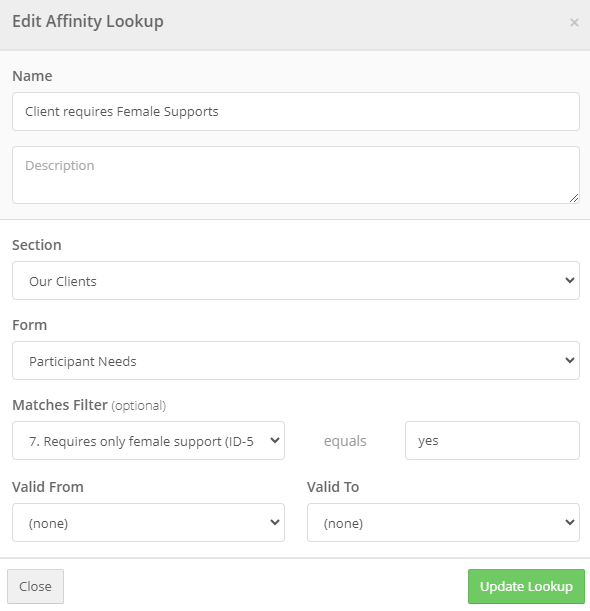
NOTE: if performing a lookup on a Checkbox field type, the correct entry for the equals Match is “yes”. Please note the lowercase y.
3. Also under the Lookups in Record Affinities, create an entry to check the gender of the Staff member, as shown below:
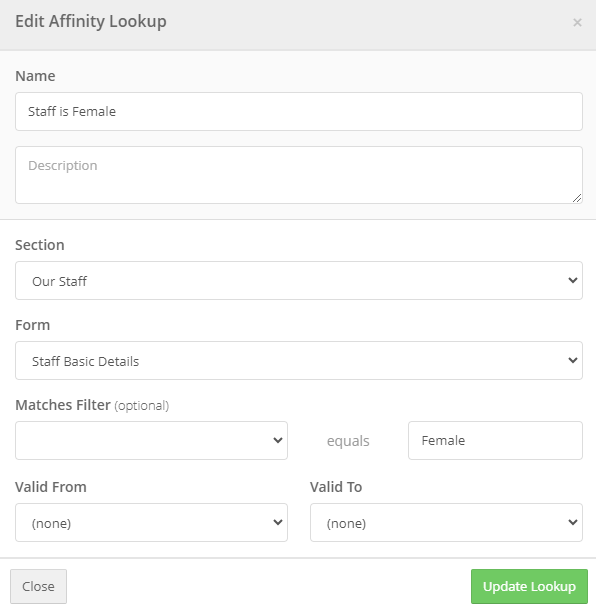
4. Now create the Rule to match the Participant with the Staff member, as shown below:
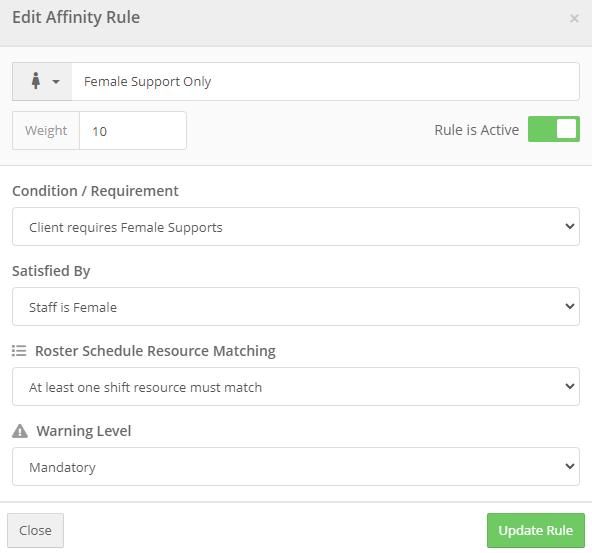
5. To check the rule is correct, create a new shift in the FlowLogic Roster, and select the Participant and Staff member. You will now see an icon appear next to the Participants name, indicating that the Affinity Rules are in place, and indicating if the Staff member matches the Participants requirements. If the Staff matches the requirements, the icon will be Green as shown below:

If the Staff member selected doesn’t match, the icon will be red, as shown below:
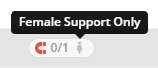
When you attempt to save the shift, and the Affinity does not match, you will be presented with a warning screen advising such, as shown below: