Welcome to our Support Portal. Search for answers using the search box below, or create a support ticket if you cannot find your answer.
Timesheet Management
Timesheet Management is used to process all sent timesheets (manual and/or roster based). You can access the Management tool by selecting the Payroll and Finance menu.
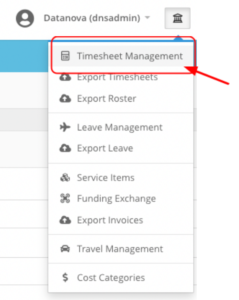
The Timesheet Management tool will open.
It allows the administrative user to process timesheets by filtering all entries via the following fields:
- Staff (All, multiple or singular)
- Employment Contract (All, permanent, Full-time, Part-time, Casual, Fixed term, Shiftworker)
- Entry Start and End Date
- Date Match Mode (Exclude or Include overlapping shifts)
- Area (All, multiple or singular)
- Approval Status (All, Sent, Returned, Declined, Approved, Processed)
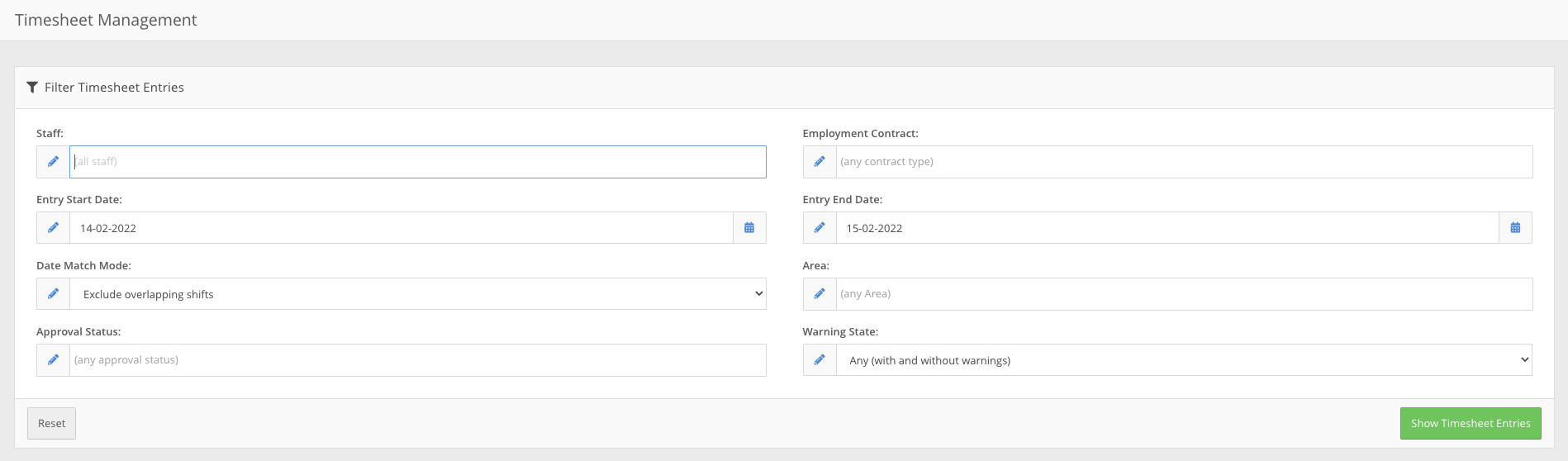
Please note: Fields which are greyed out will be using the default setting unless selected otherwise.
(Example below: All staff will be selected.)

After choosing your filters, select Show Timesheet Entries
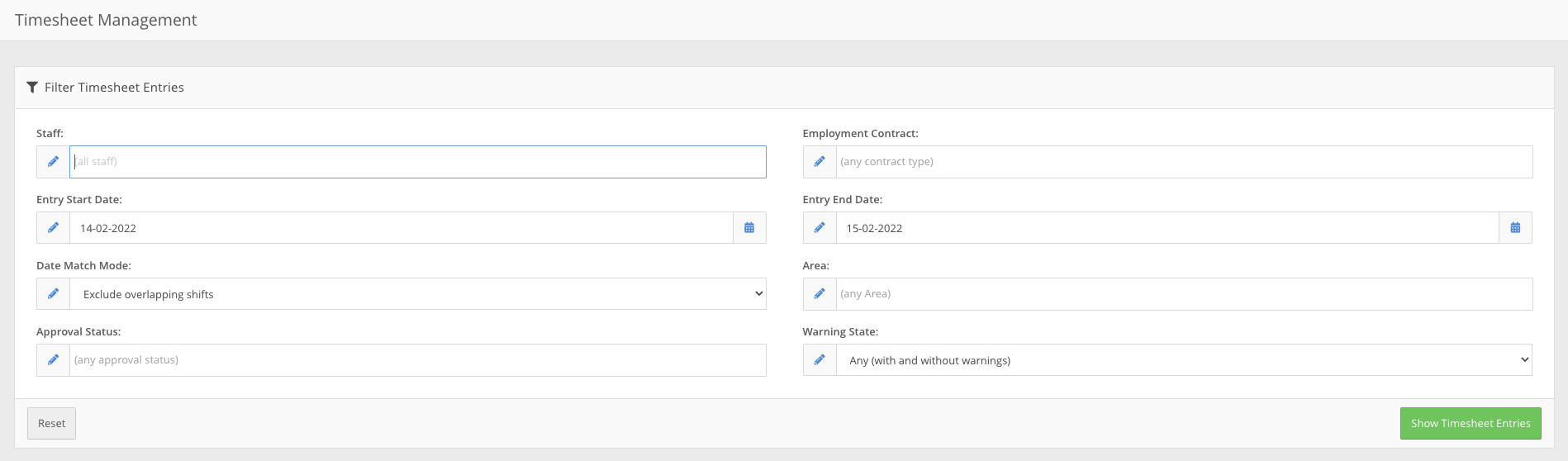
A list of timesheets will appear underneath the filtering window called Filtered Staff Timesheet Entries.

This table will show the following information:
Client – Which client was receiving services
Staff – Which Staff was providing services
Notes – Message left by the staff member to advise administration of any information
Entry Time – Time at which the timesheet was created
Shifts – Rostered shift the timesheet related to
Case Note – 0/0 if no case note was created, 1/1 if a case note was created
Start and End Date/Time – Date and times selected or auto-populated on the timesheet
Time Spent on Shift – Calculates the time spent on shift from the start and end time
Kilometres – In grey will be the rostered kilometres, in green will be the actual kilometres entered in the timesheet.
Warnings – Total amount of warnings per entry
Status – (Sent, Returned, Declined, Approved, Processed)
View – Go to view the timesheet in more detail and edit if necessary.
Icons:
| Shift | Start/End | Time Spent | |
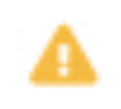 | Timesheet has no associated roster shifts | Dependant of the system settings – The start/end of shift is longer than the 15 minutes allowance | N/A |
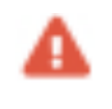 | N/A | (review) | Zero Time Spent or it exceeded the limit set (ie: 1800 minutes) |
 | N/A | N/A | Wake up(s) occurred during the shift |
Please note: We can set the system to allow for timesheets to automatically auto-approve based on certain conditions. Please talk to your Data Captain to discuss.
To process timesheets quickly, you can change the status from the dropdown.
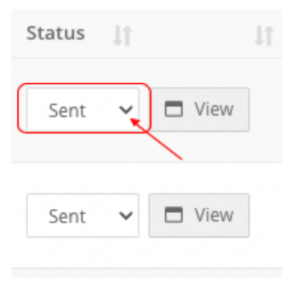
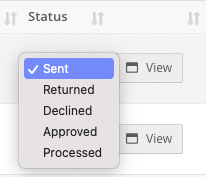
To process timesheets thoroughly, select view to open the timesheet.
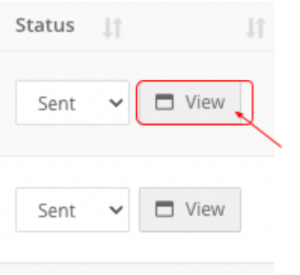
Once the timesheet is opened, you can edit any of the required fields.
To finalise the approval process, select any of the following options:

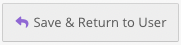 | This function enables you to send the timesheet back to the user for them to edit. A pop up window appears with a message box which you can save and send or cancel/close. The staff will receive an internal message prompting them to make the necessary changes before sending it back for you to process again. The status will remain “Sent”. |
| This function enables you to decline the timesheet. The status will become “Declined”. This timesheet will not be going through to the next stage. | |
| This function enables you to approve the timesheet. The status will become “Approved”. This timesheet will go through to the next stage. | |
| This function is to save and close the timesheet as it is. It will not change the current status. |
